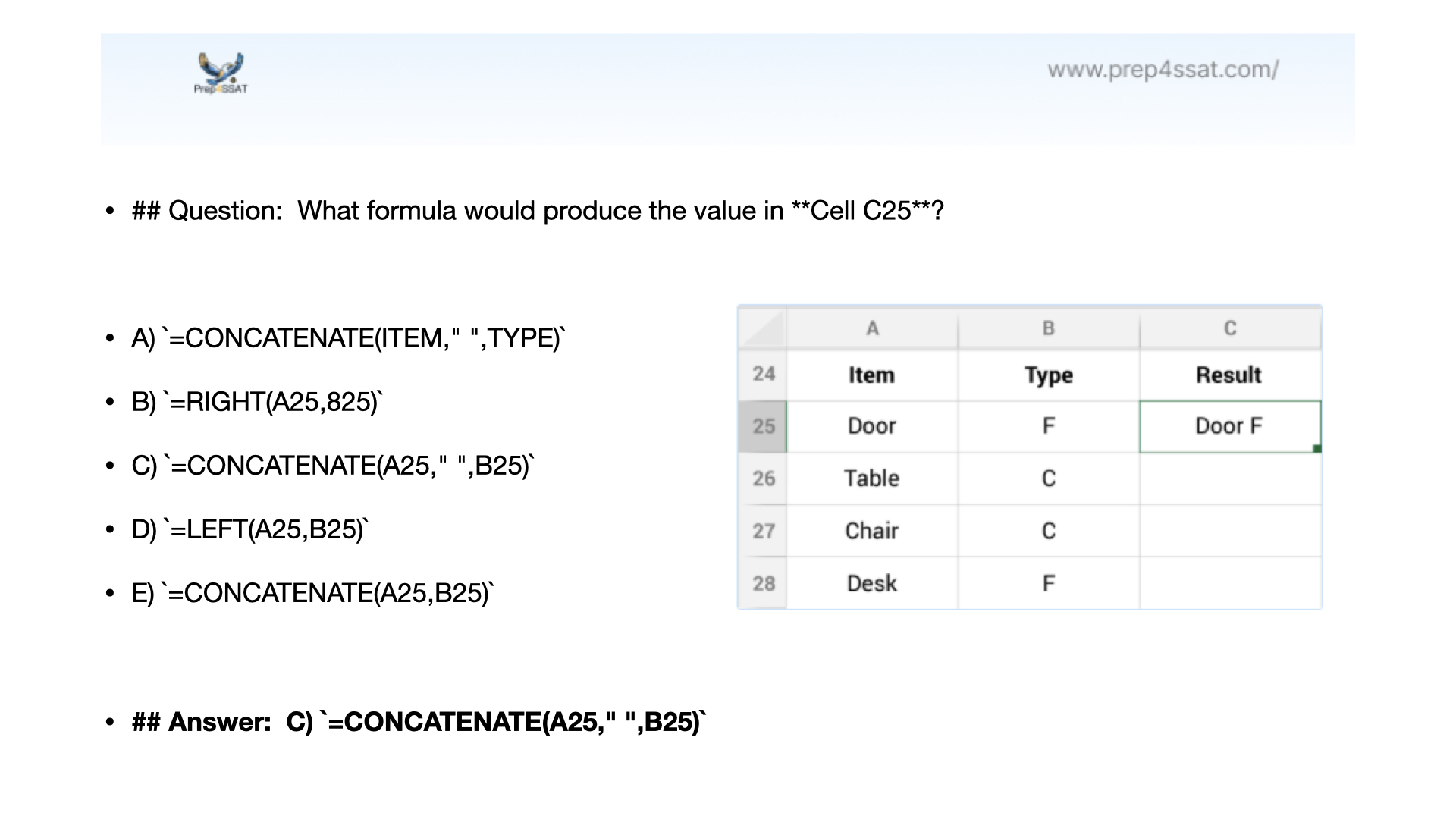
What formula would produce the value in **Cell C25**?
Question: What formula would produce the value in Cell C25?
A) =CONCATENATE(ITEM," ",TYPE)
B) =RIGHT(A25,825)
C) =CONCATENATE(A25," ",B25)
D) =LEFT(A25,B25)
E) =CONCATENATE(A25,B25)
Answer: C) =CONCATENATE(A25," ",B25)
Explanation:
Step 1: Identify the requirement
The question asks for a formula that will produce the value in Cell C25, which is "Door F".
A25contains "Door".B25contains "F".- To produce the desired result, we need to concatenate these values with a space in between.
Step 2: Test the provided formulas
- Option A (
=CONCATENATE(ITEM," ",TYPE)): This uses placeholders likeITEMandTYPE, but no such named ranges exist in the given sheet. Hence, it is incorrect. - Option B (
=RIGHT(A25,825)): This formula extracts characters from the right side of the string inA25, but825is unnecessary and irrelevant here. - Option C (
=CONCATENATE(A25," ",B25)): This formula combines the value inA25("Door") andB25("F") with a space, resulting in "Door F", which matches the expected result. - Option D (
=LEFT(A25,B25)): This formula extracts characters from the left ofA25based on the value inB25. SinceB25contains "F" (non-numeric), this formula would return an error. - Option E (
=CONCATENATE(A25,B25)): This formula concatenates "Door" and "F" but does not include a space, producing "DoorF", which is incorrect.
Step 3: Select the correct formula
The correct formula is =CONCATENATE(A25," ",B25) because it accurately combines the two values with a space.
Extended Knowledge:
CONCATENATE Function
The CONCATENATE function is used to combine strings or values from different cells.
Syntax:
- text1, text2, etc.: These are the strings, cell references, or constants to be combined.
- To include spaces between values, use
" "as an argument in the function.
Example:
If A1 = "Hello" and B1 = "World",
results in "Hello World".
Alternative: TEXTJOIN Function
Modern versions of Excel support TEXTJOIN, which is more versatile than CONCATENATE.
Syntax:
- delimiter: A separator (e.g., space
" "). - ignore_empty:
TRUEto ignore blank cells;FALSEto include them.
Example:
produces "Door F".
Certainly! Here are four similar questions related to Excel's text functions, presented in the specified format:
Similar Questions
Question1: What does the 'Concatenate' function do in Excel?
A) Splits a single cell into multiple cells
B) Combines text from two or more cells into one cell
C) Adds up all the numbers in a range of cells
D) Compares two cells for similarities
Answer: B) Combines text from two or more cells into one cell
Brief Explanations:
The 'Concatenate' function in Excel is used to join two or more text strings into one string.
Question2: Which of the following functions is used to concatenate two or more strings in Excel?
A) CONCATENATE
B) CONCAT
C) TEXTJOIN
D) JOIN
Answer: B) CONCAT
Brief Explanations:
The CONCAT function is used to concatenate two or more strings in Excel. For example, =CONCAT(A1, " ", B1) would concatenate the values in cells A1 and B1 with a space in between.
Question3: In Excel, which function has replaced CONCATENATE in newer versions?
A) MERGE
B) JOIN
C) APPEND
D) CONCAT
Answer: D) CONCAT
Brief Explanations:
In newer versions of Excel, the CONCAT function has replaced CONCATENATE for combining text strings.